|
怎样用简单的几行命令搭建Wordpress网站
之前有介绍如何安装宝塔面板一键建站或者上传模板建站,都是利用的VPS服务器,本文笔者介绍用一种也非常简单方便的建站方式--利用Docker安装Wordpress博客网站。 首先我们了解一下什么是Docker。 Docker这个是一个开源的应用容器引擎,开发者可以将他们的应用及一些软件包安装到一个可移植的镜像中,然后能够发布到不同的机器中,无论是Linux系统还是Windows系统都可以,也可以实现虚拟化。容器是使用的是沙箱机制,相互之间是不会有接口的。 其次,利用Docker一般需要什么要环境呢? Linux环境,需要安装Docker ,Docker-compose 下面具体介绍建站步骤,其实也就几行代码的事情,非常简单,这里笔者还是以bluehost 双核VPS为例子具体介绍:(这里插播一下,他们家最近有个5月活动,优惠码MAY,双核VPS服务器25一个月,站群服务器699元/月,全场主机5折起,有兴趣的可以去了解一下) 第一步:登录终端。 
第二步:安装Docker。 1、安装Docker 复制这段代码即可正常安装Docker,这个是通过脚本安装Docker; curl -fsSL get.docker.com -o get-docker.sh sudo sh get-docker.sh --mirror Aliyun 注意:在安装完成之后,需要启动一下Docker,其命令如下: systemctl enable docker systemctl start docker 整个过程大概5分钟左右就会安装完毕 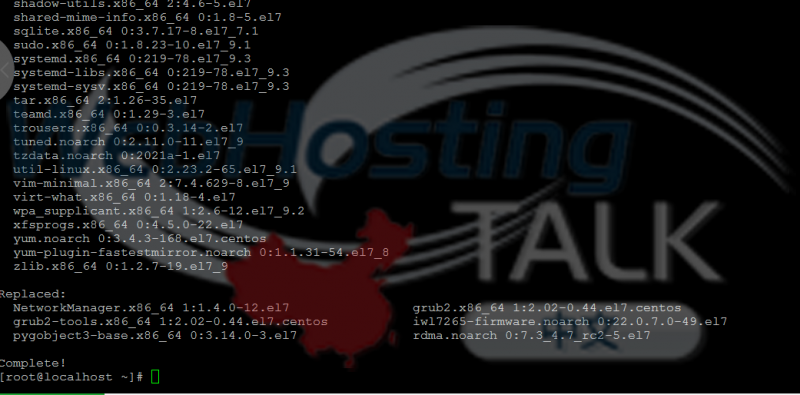
第三步,安装Wordpress 简单的三个步骤 1、创建WordPress网桥 复制以下代码,即可创建Wordpress网桥 docker network create -d bridge WordPress 
2、创建Wordpress数据库容器,复制以下代码即可 docker run --restart=always --net=WordPress --name WordPressDB -v /home/WordPressdb:/var/lib/mysql -e MYSQL_ROOT_PASSWORD=WordPress@123 -e MYSQL_USER=WordPress -e MYSQL_PASSWORD=WordPress@123 -e MYSQL_DATABASE=WordPress -d mysql:5.7 --character-set-server=utf8 --collation-server=utf8_bin --explicit-defaults-for-timestamp=1 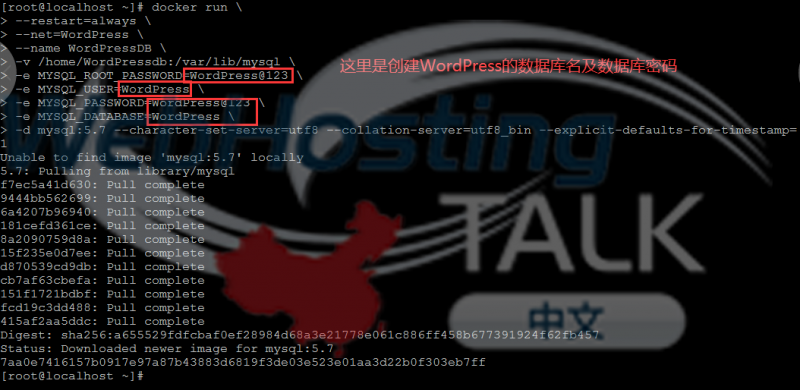
3、创建Wordpress容器 docker run --restart=always --net=WordPress --name WordPress -p 8080:80 -v /home/WordPress:/var/www/html -e WORDPRESS_DB_HOST=WordPressDB -e WORDPRESS_DB_USER=WordPress -e WORDPRESS_DB_NAME=WordPress -e WORDPRESS_DB_PASSWORD=WordPress@123 -d wordpress 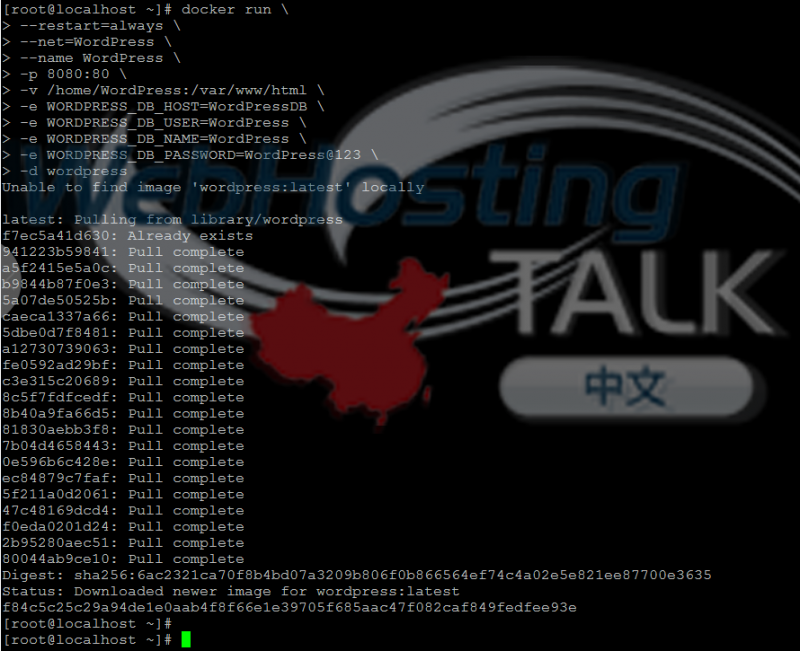
到这Wordpress的安装基本完成,我们可以登录域名就可以正常访问网站。当然这个只是用http访问,如果需要装SSL证书,则需要配置Nginx环境,开启443端口,做反向代理,这个后期会为大家介绍如何安装SSL及开启反向代理的相关教程。 通过域名/wp-admin/install.php(直接访问IP),出现网站后台登录选择语言框; 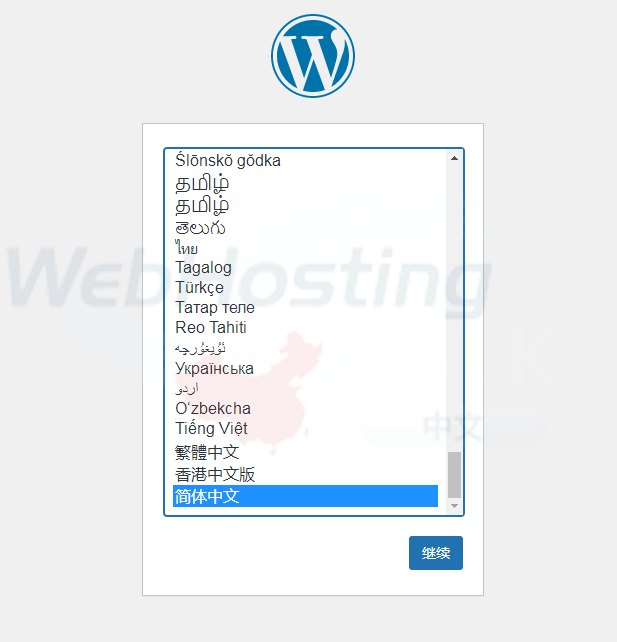
点击继续》》》 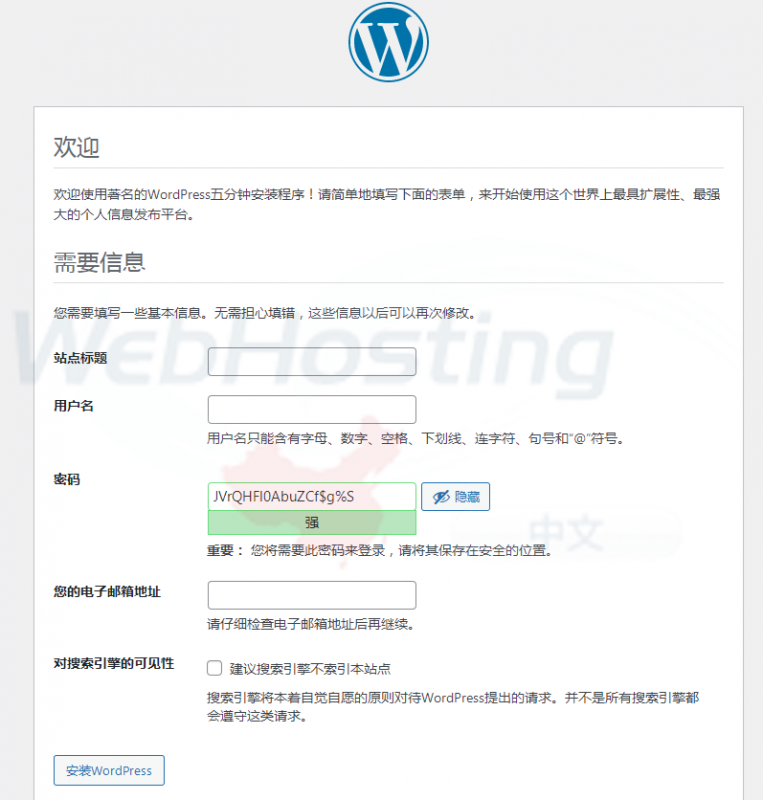
点击安装Wordpress 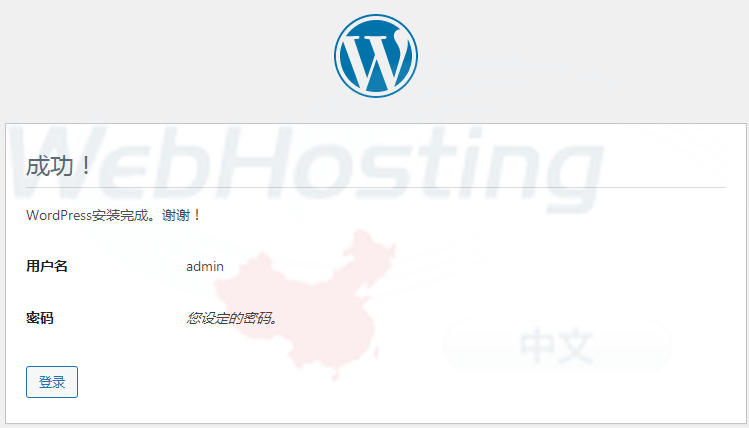
完成Wordpress的安装。 一个完整的网站就完成了,接下来就是美化博客网站,做站内的内容及SEO优化等细节工作,后期也会详细介绍如何美化Wordpress博客。 (责任编辑:BH) |
