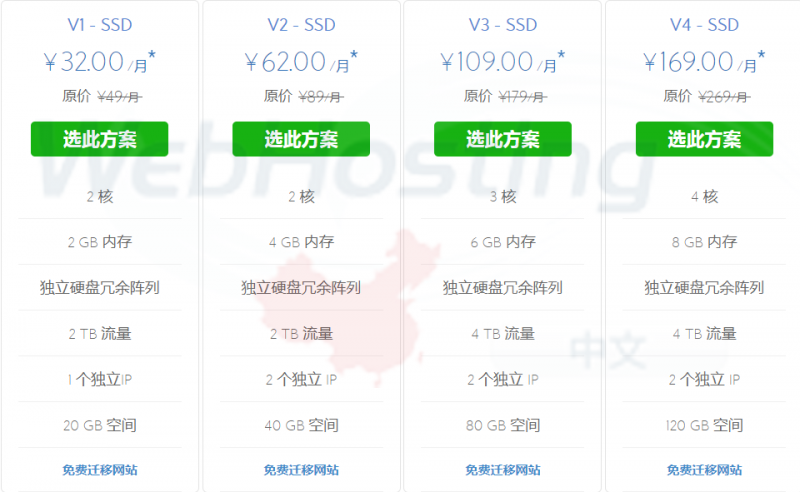|
当使用虚拟主机无法满足现在网站的使用状况时,站长一般会考虑使用VPS
服务器来代替,毕竟一台服务器的实际价格还是比较昂贵的,对于普通站长来说,一个月的服务器费用支出如果没有稳定的收益,是无法正常维持服务器的正常运转的。
本文笔者根据实际操作经验,针对那些零基础的站长,长期使用虚拟主机的站长,没有接触过VPS
站长的朋友,详细记录使用VPS
搭建适合自己网站步骤,从此脱离使用虚拟主机,迈向服务器的大门。
虽然此篇教程比较浅显,但也是笔者本人精心按流程一步下一步截图走下来的,希望对那些从未使用VPS
服务器的站长有一定的帮助。
第一部分:如何购买VPS
服务器。
市场上有很多主机服务器商,要买什么样的服务器因人而异,笔者常用的VPS
有账款,bluehost
的SSD VPS
服务器,20
多元/
月,与虚拟主机费用相差无几,主要是双核,
具体配置:2
核/2GB/20GB/1IP/2TB
流量;raksmart
的VPS
服务器,具体配置:1
核/512M/20GB/1IP
,30
元/
月左右。配置可以做参考:
购买具体流程如下:
1
、登录bluehost
中国站官网,https://cn.bluehost.com/
2
、选择VPS
云主机,点击需要的方案,进入下下一步;
3
、在这下一步中,默认的操作系统是选择CentOS7
,如果要选择控制面板的话,可以自定义,有Plesk
和Cpanel
控制面板,当然也可以安装宝塔面板等,不过都需要支付相应的费用,后续笔者将介绍如何使用Docker
容器搭建网站,活动面板这个费用。
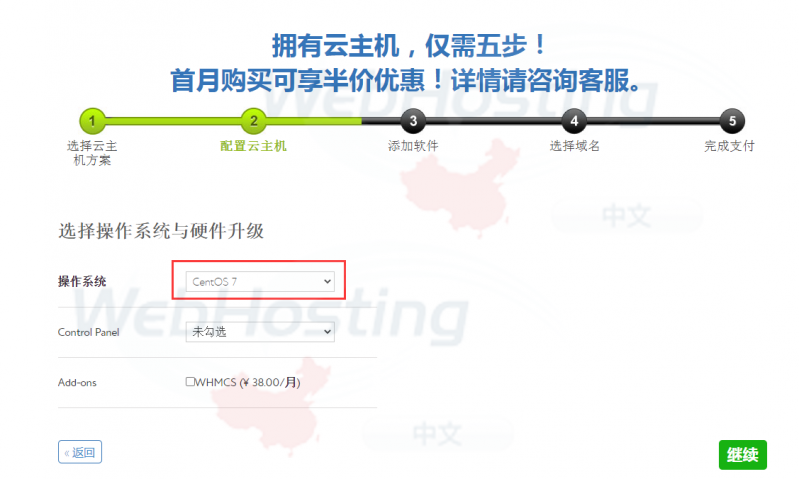
4
、选择域名,如果想要新域名,选择注册新域名,如果用老域名,选择上面的选项。
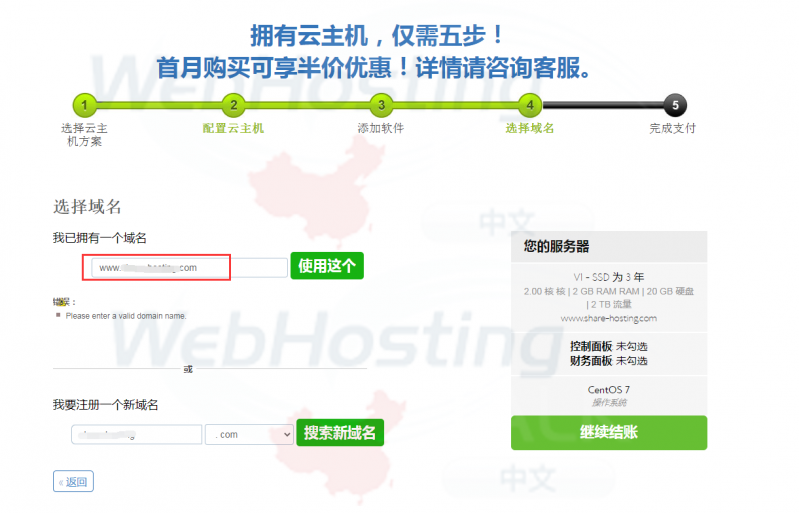
5
、选择结账。
一般常用的优惠代码
第二部分:如何登录VPS
。
在第一部分中,我们通过购买产品主机商会发送一个IP
及登录账号和密码,我们利用工具登录即可,一般常用的登录工具有Putty
,Xshell
等,笔者这里介绍一下如何使用Putty
登录VPS
服务器。(Putty
下载地址https://www.chiark.greenend.org.uk/~sgtatham/putty/latest.html
)。
尽量选择官网下载,据说中文版有后门,具体不清楚,但且为了安全,从官网下载。
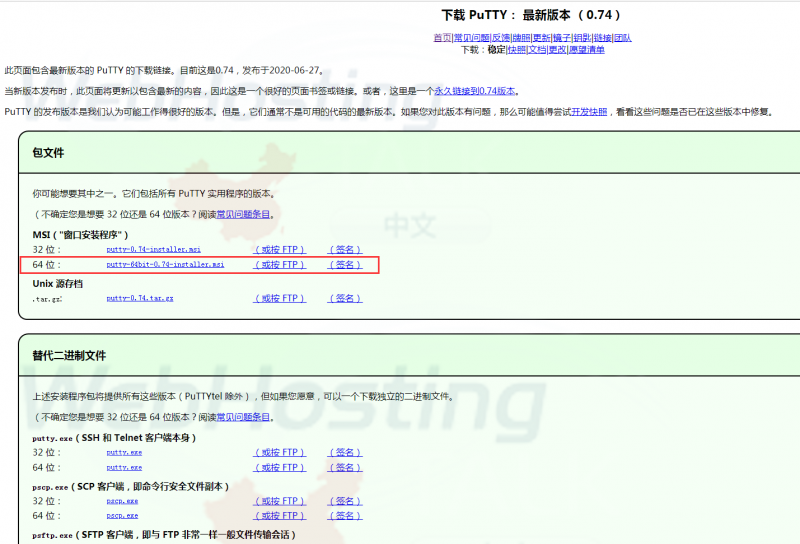
按电脑的实际位数选择,下载Putty
解压之后,会出现这些内容:
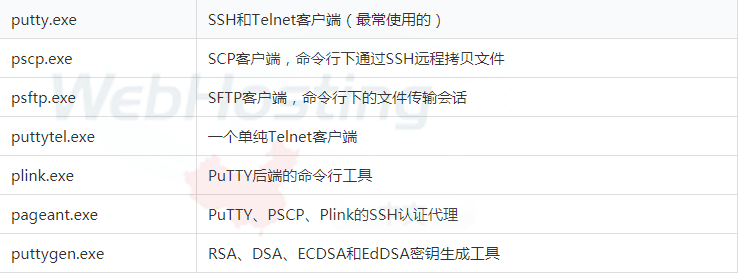
选择登录具体步骤:
1
、选择Putty.exe
执行文件,进入登录界面。

2
、登录进入之后,第一次会弹出一个服务器指纹,如下图,点击“是”将保存指纹,“否”则不保存。保存后登录同一台服务器将不再提示(如果提示,则表示服务器指纹发生了变化,可能是重装系统所致或连接服务器被冒充)

3
、进入VPS
服务器之后,对于新手如果要操作很多命令代码,会比较麻烦,而且也会无从下手,这里推荐使用我们常用的控制面板来操作。
4
、笔者使用的是宝塔面板,同时之后也更换了堡塔终端。在堡塔终端输入登录信息,与登录putty
是一样的,输入主机商提供的root
账号及密码。
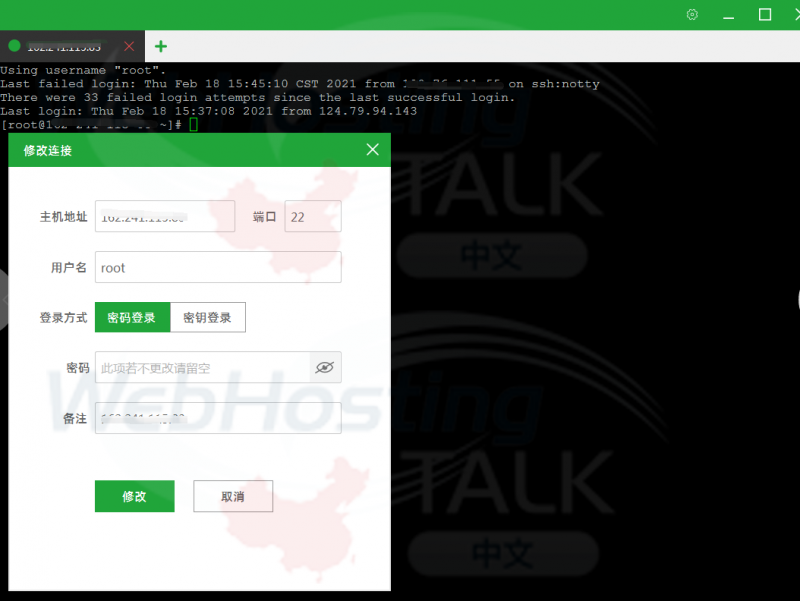
5
、安装宝塔控制面板。
直接登录控制面板,复制这段代码即可安装宝塔面板,安装成功之后会提供一个登录链接及账号密码。
yum install -y wget && wget -Oinstall.sh http://download.bt.cn/install/install_6.0.sh && shinstall.sh
6
、登录宝塔控制面板。
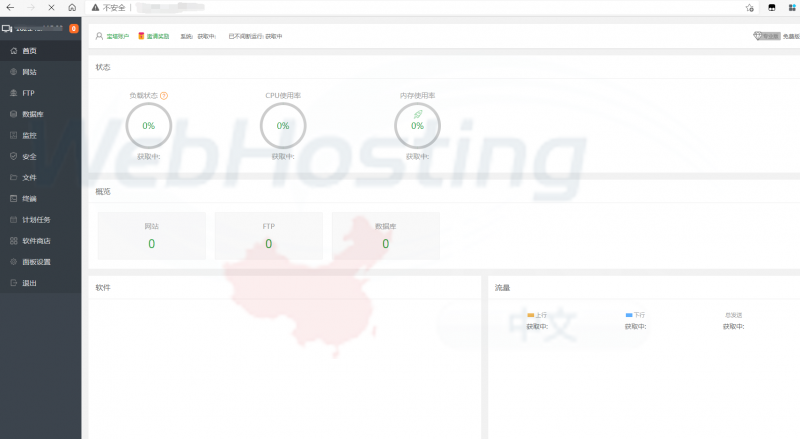
7
、进入控制面板之后,宝塔会推荐我们安装相关的环境与数据库。
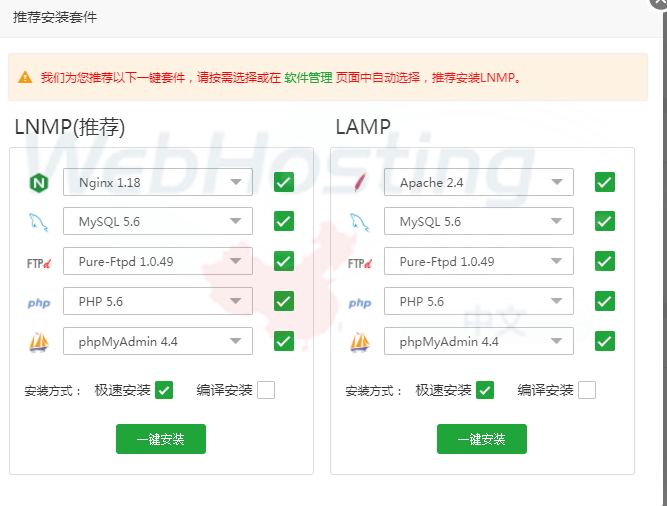
8
、这里笔者一直使用的是Apache
,所有直接安装的是后面的。
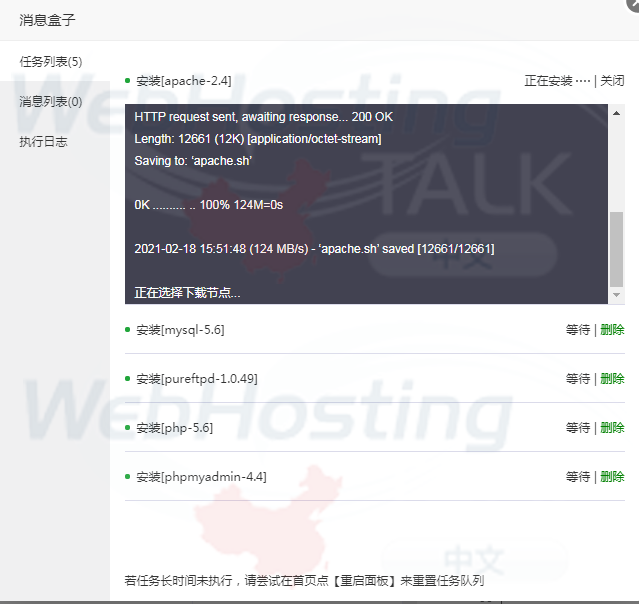
这个过程需要等待大概15
分钟左右。Apache
下载安装约5
分钟,mysql
大约2
分钟,FTP
大约2
分钟,php5.6
大约2
分钟,phpmyadmin-4.4
大约2
分钟,
9
、在宝塔面板选择添加网站站点。
安装Wordpress
有两种方法。
第一种:一键部署。
在软件商店里面,直接点击一键部署,会出现安装框。需要记住这里创建的数据库账户及密码,这个在之后安装过程中需要手动填入,这个与bluehost
自带的Cpanel
一键安装还是有这点区别。
第二种:从Wordpress
下载官方模板上传,然后添加,以下是具体流程:
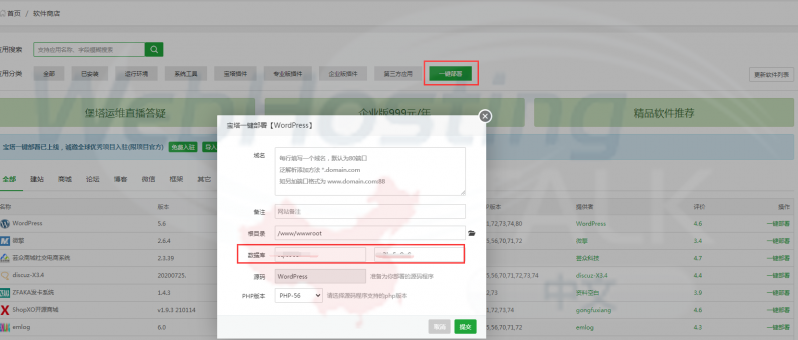
上传网站模板并添加站点,选择相应的根目录。
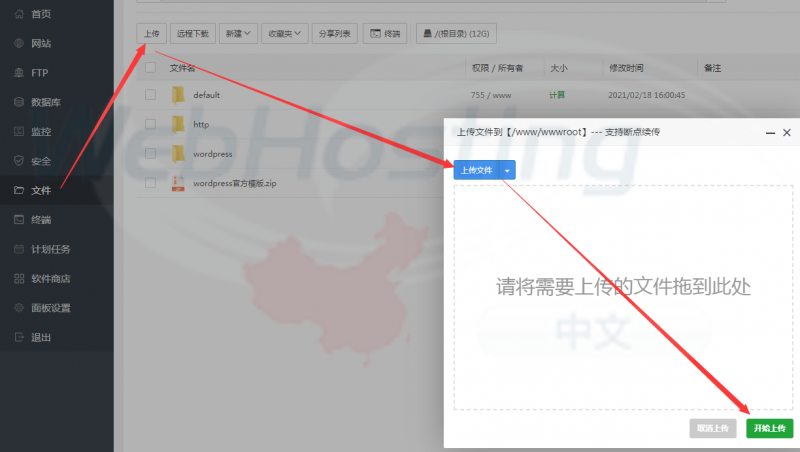
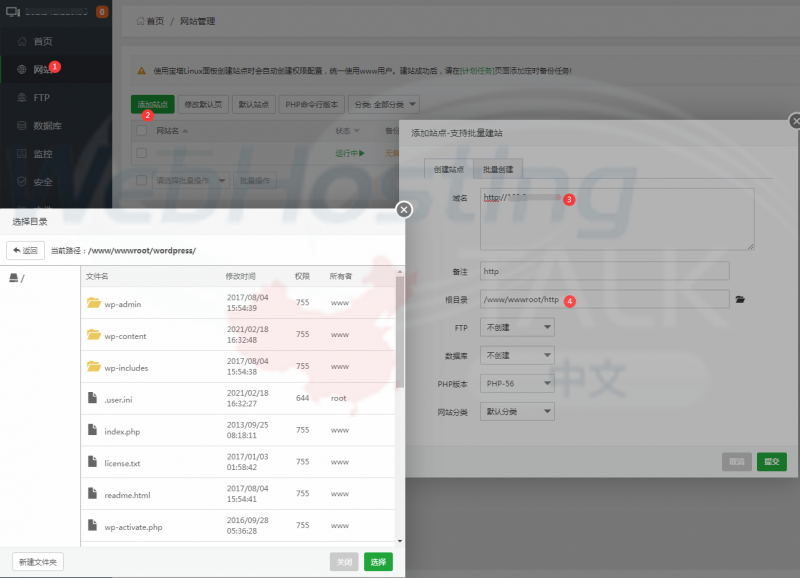
10
、建立数据库。
添加网站站点之后,访问IP
地址就可以直接进行安装,当然如果是做网站,还需要进行域名解析,在此之前我们先上传网站文件及建立数据库。
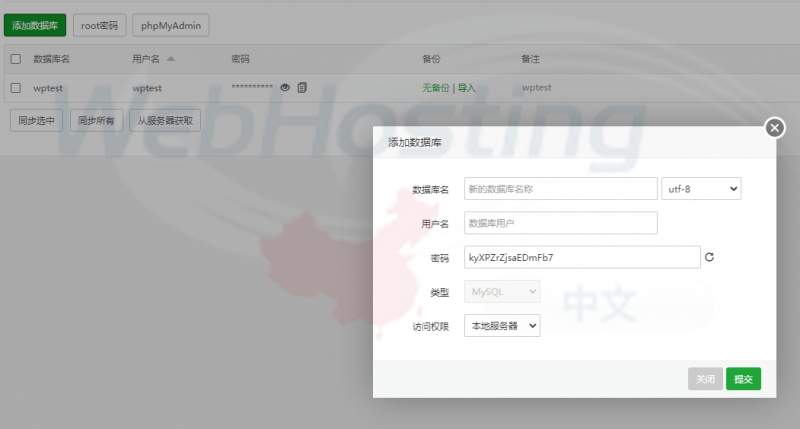
11
、输入IP
进行Wordpress
的安装。
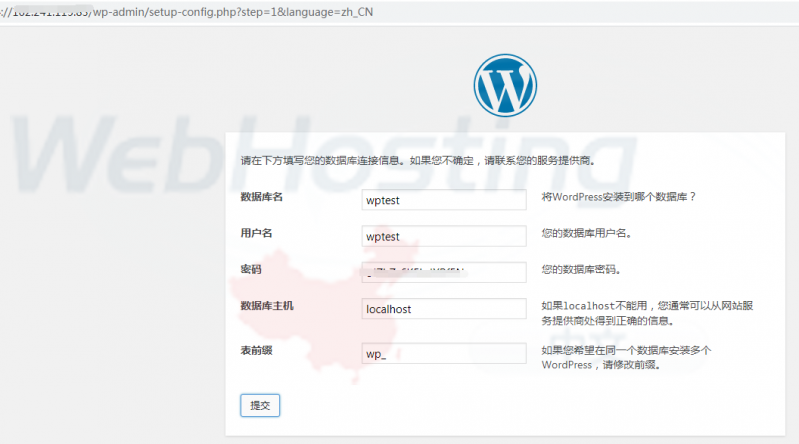
12
、完成安装。

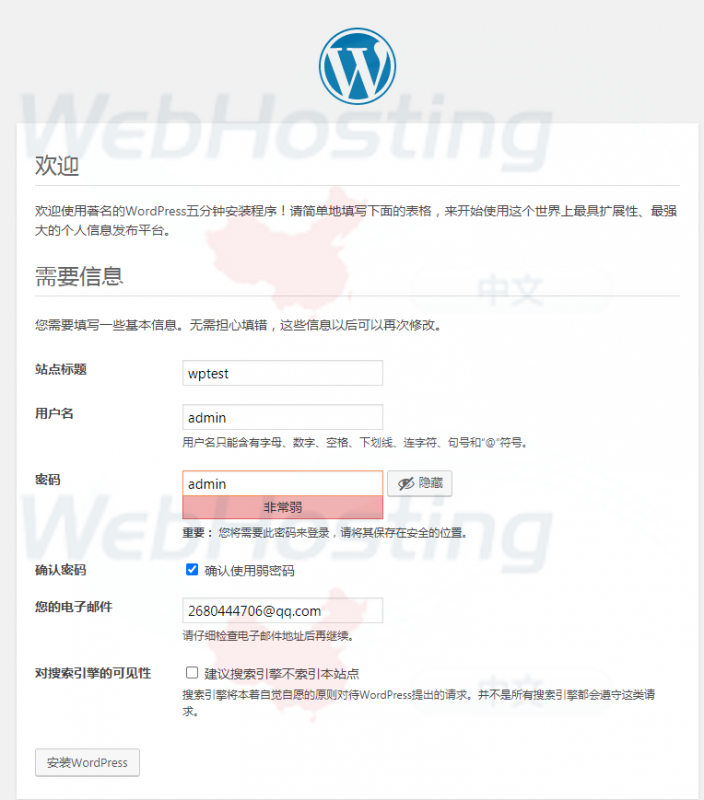
13
、登录Wordpress
后台。
后台为 https://IP/wp-admin (ip
为你的登录IP)
相对于方法一来说,非常方便,基本一键化操作。推荐方法一,方法二补充如何创建的细节。
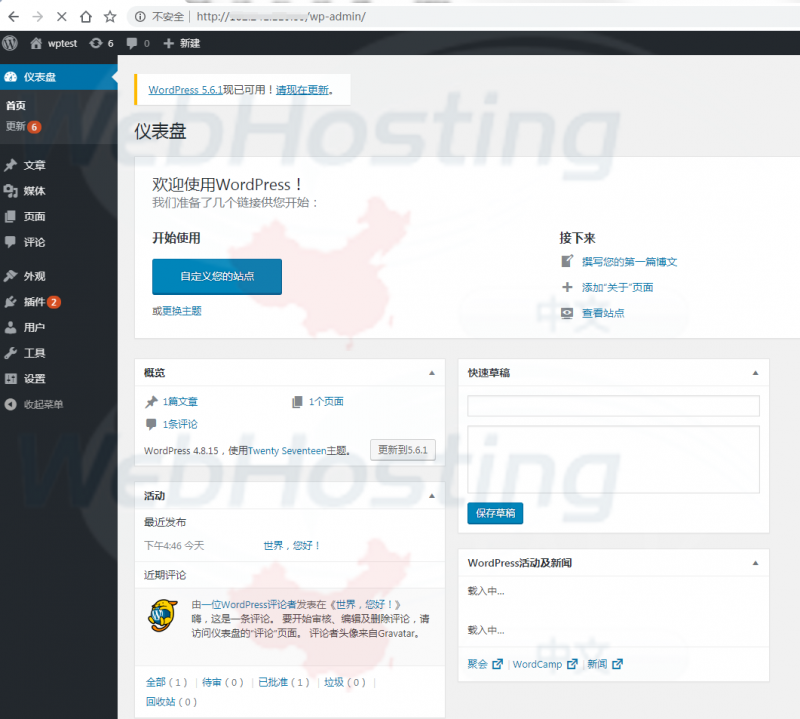
接下来,我们需要进行域名解析,将IP
直接换成我们心仪的域名,这样才可以正常的让别人访问到我们的网站。
第三部分:域名解析
首先需要去购买一个域名,笔者依旧是以bluehost
为例。这里提一下,哪里买的空间在哪里买域名会方便很多,不用进行域名转移,解析起来也很方便。
1
、点击域名注册,输入自己意向的域名组成部分;
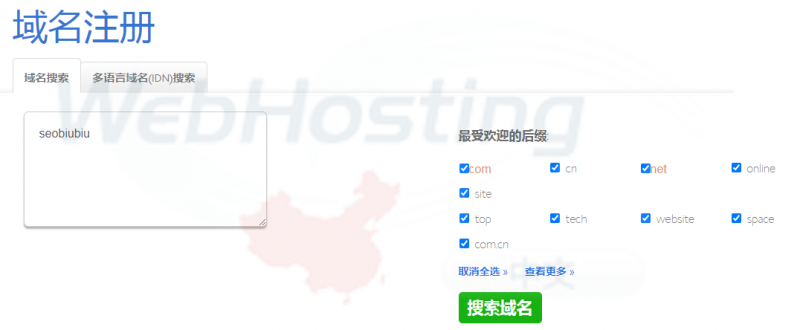
2
、点击搜索相关域名,即可筛选出不同的域名,点击结账;
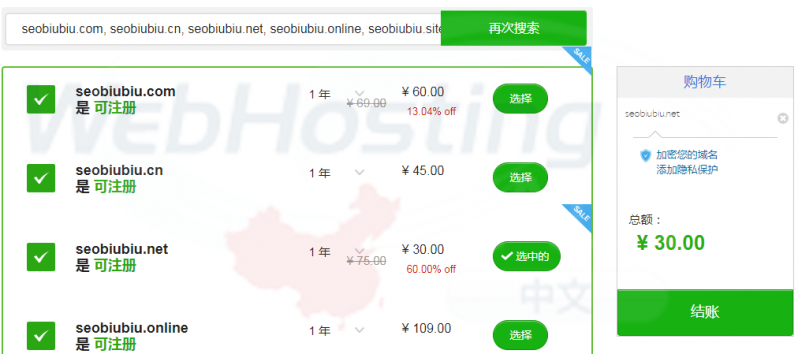
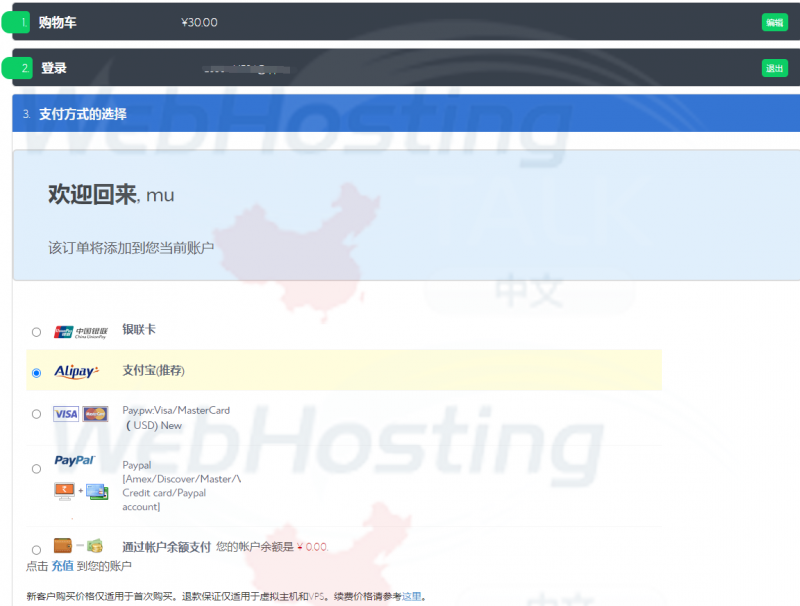
3
、支付成功后,去后台进行域名解析。
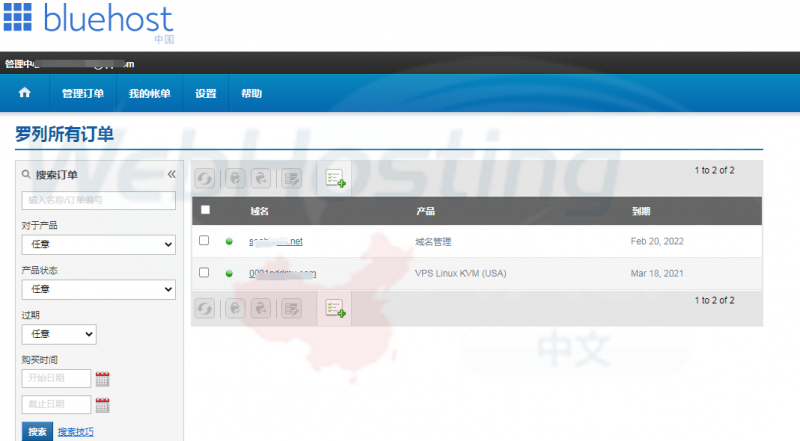
4
、点击进入域名管理,点击管理DNS
,添加A
记录。
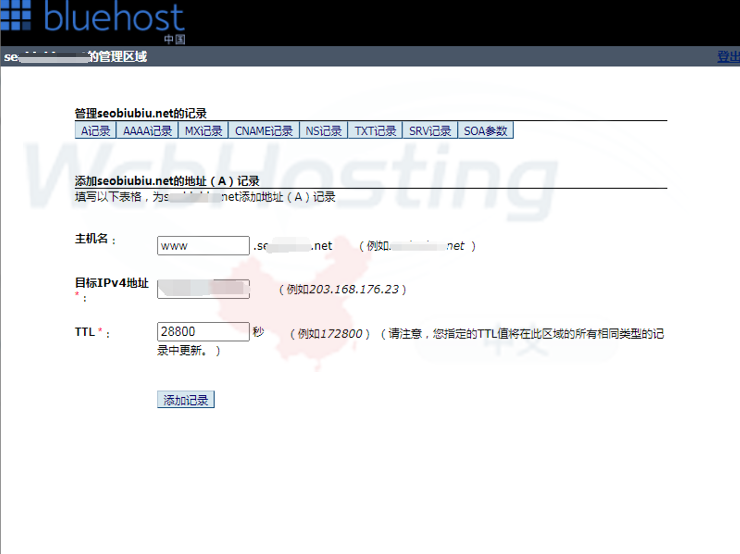
添加成功之后就会显示如下内容:
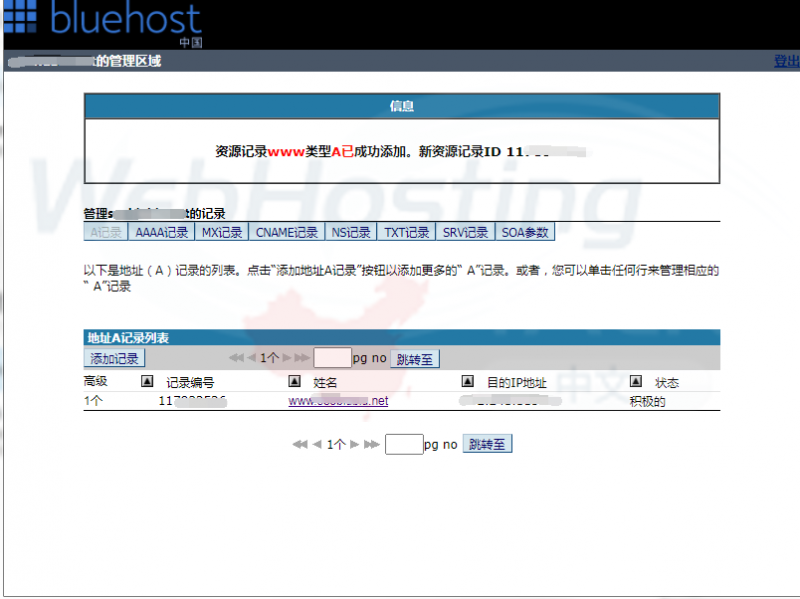
域名解析部分完成,接下来就可以直接用域名访问网站,注意,域名解析大概要一段时间之后才能够正常访问,笔者当时解析时间花费了大概15
分钟就可以正常访问了。
(责任编辑:BH) |